File Manager is a feature in cPanel that makes it easier for you to manage files on your hosting. So you don't have to bother using FTP applications or other applications when managing files. For its own operation, the File Manager has many similarities to the File Explorer on Windows.
If you are familiar with File Explorer on Windows, of course you will have no difficulty operating the file manager.
Enter File Manager
File Manager has a very easy to understand interface. You can access the File Manager using a browser. To access the file manager, first log in to your cPanel hosting, so that it's easier to follow the tutorial.
In the cPanel page click File Manager.
a. Edit Files
You will be redirected to File Manager. In the File Manager page on the left, you can find out the directory hierarchy on your hosting, while on the right there are the contents of the directory you opened.
Then in the Toolbar section there are tools used to manage your files and folders. Some of the tools that can be used include:
- File, to add or create a new file
- Folder, to add or create a new folder
- Copy, to copy files or folders
- Move, to move files or folders
- Download, if you want to download a certain file you only need to click on the file then click the download icon.
- Delete, it's the same as downloading, if you want to delete a particular file or folder, you just have to select the file then click the Delete icon.
If you want to edit a file on the hosting, you only need to click the file then click the available edit tool icon, including:
- Rename, to rename a file or folder
- Edit, to edit files
- Html Editor, edits html files.
If you want to upload a lot of files or an entire hosting folder, you can compress them first on your local computer then upload the compressed files in the File manager. After the file has been successfully uploaded, click the file then click the Extract icon to extract the file on the hosting.
And if you want to create an archive from a folder in the file manager, you just need to select the folder and click the Compress icon to generate a new archive.
b. Showing Hidden Files (Hidden Files)
Some files in the control panel are usually not displayed, or include hidden files. It is characterized by a file with a period first (.) such as an .htaccess file for example.
To be able to edit or display this file you need to display hidden files in this way.
- Enter Settings > Check Show Hidden Files (dotfiles)
There are many directories in the File Manager one of which is the public_html directory. This public_html directory is the main directory for storing your website files so they can be accessed via the internet.
To enter directories in the file manager, you just need to click on a directory, so the contents of that directory will appear on the right.

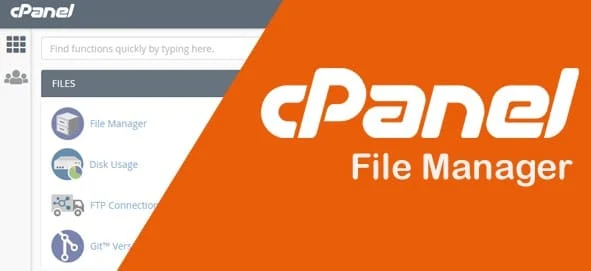



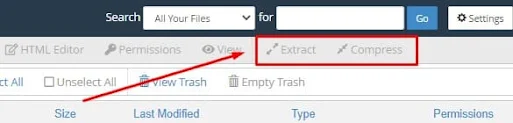
.jpg)

