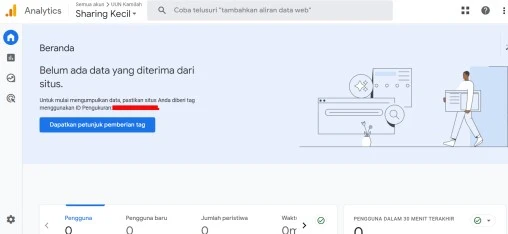- You will learn how to set up Google Analytics.
- The basics of how to use Google Analytics.
- How to make a report in Google Analytics.
- How do I set up Google Analytics account?
- Is Google Analytics 4 better than Universal Analytics?
- What is the hierarchy of a Google Analytics 4 account?
- How does GA4 tracking work?
- 1. Track Automatically Collected Event Data
- 2. Automatic Tracking of Multiple User Interactions in Google Analytics 4
- 3. Custom Events
- What are standard reports in Google Analytics 4?
- 1. Home Contains Information Center Presenting Report Snippet
- 2. Realtime Report Used for Report Tracking the Latest Data
- 3. You can also use the Acquisition Report to report Traffic Sources
- 4. You Can Use Engagement Reports for User Interaction Reports
- 5. Demographic Report Can Be Used to Report Visitor Demographic Data
- 6. Tech Report Used to Understand Visitor Tools
- Conclusion
How do I set up Google Analytics account?
- Step 1: Visit the Google Analytics website and sign in with an existing Google account. If you haven't signed up for Google Analytics before, follow the signup steps shown during the signup process. After registering, you will be directed to the Analytics Dashboard as shown below:
- Step 2: On the Analytics Dashboard, click on the “Admin” button at the bottom left.
- Step 3: On the next page, under the “Create New Property” section.
- Step 4: Fill in your website property details, including name, business details, business purpose, choose a platform and enter the appropriate website URL.
Note: GA4 is different from Universal Analytics, where Universal Analytics uses View, while GA4 uses Data Stream/Data Stream. But both have a similar function.
- Step 5: We continue. If you are currently still using Universal Analytics, open the account and property you want to add the view to. Use the menu provided and find the “Create View” option. Here, provide a name for your view and choose the type of view, whether it's for a website or an app. Also answer some other questions that may arise. It's important to note that you can add up to 25 views to a property in Google Analytics. As for those who are already using GA4, the process is slightly different. Go to the account and property where you want to add the Data Stream. Use the menu provided and find the option for Add Data Stream. Here, you can select or add the data streams that you want to include in the property. After that, don't forget to save the changes you've made.
- Step 6: When creating the property, you will have access to a tracking ID code and this code you will need to add to every page on your website. And all you need to do is paste the tracking code right after the <head> tag on every website page. Detailed discussion of how to implement the tracking code from Google Analytics on the website, we have discussed in the discussion of the guide to installing Google Analytics on the website.
- Step 7: Next you just need to visit the GA portal to verify and make sure the code is working. The way you can do this is by looking at the Real-Time Report section.
Is Google Analytics 4 better than Universal Analytics?
What is the hierarchy of a Google Analytics 4 account?
1. Account(s)
2. Properties
3. Data Streams
How does GA4 tracking work?
1. Track Automatically Collected Event Data
2. Automatic Tracking of Multiple User Interactions in Google Analytics 4
|
|
|
|
|
Event data will be sent when a visitor scrolls at least 90% of a site page for the first time. To track this event, you can check the scroll percentage dimension. |
|
|
This event is sent whenever a visitor clicks on a link that points to another domain. In addition to the event data, you will also get parameters such as link_classes, link_domain, link_id, link_url and outbound. |
|
|
GA4 gets this data when parameters such as search, query, and keywords appear in the page URL when a visitor performs a site search. This information can be found in the Search terms dimension. |
|
|
|
|
|
|
3. Custom Events
- Step 1: Create a custom event name corresponding to the action or interaction you want to track. For example, “button_click” to track clicks on a specific button.
- Step 2: Define additional parameters relevant to the event. Parameters are additional information that you want to include along with the event name. For example, if you wanted to track clicks on a “Buy Now” button, you could include parameters such as “button_id” or “product_id”.
- Step 3: Implement the appropriate GA4 tracking code into your website or app. There are two common ways to do this: Add the GA4 tracking code to your web page. You can find the GA4 tracking code in the GA4 user interface or through the Google Analytics documentation. You can also use Google Tag Manager, create a custom tag in Google Tag Manager with the appropriate settings to send Custom Events to GA4.
- Step 4: Inside the tracking code or custom tag, apply the event name you specified as the “event_name” parameter. And, add relevant additional parameters if needed.
- Step 5: Save changes and apply the GTAG tracker or update the configuration in Google Tag Manager.
- Step 6: After the Custom Event is implemented, the event data will be sent to GA4. To view and analyze Custom Event data, you can use the reports and measurement tools provided by GA4. These reports can usually be found in the “Events” or “Events” section of the GA4 user interface.