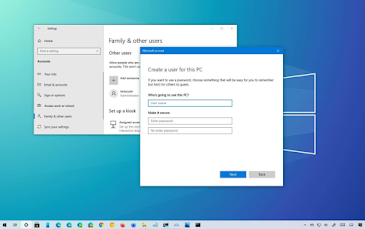Who does not know Windows, one of the operating systems used by many people, especially in Indonesia. In recent years, Microsoft as a developer of Windows OS has succeeded in releasing the latest version, namely Windows 10.
Windows 10 offers advanced features to its users. One of them, provides settings that support a more personal computer, such as a login system using a user account.
There are 2 types of user accounts that can be applied to Windows 10, namely a local account (Local Account) and a Microsoft account (Microsoft Account).
This type of local account has the same settings as previous versions of Windows, where this account can only be used on one computer. While the Microsoft account is said to be a global user account that was introduced in Windows 8. where the profile storage is synchronized so that it can be accessed on various different devices.
How to Add Security Question to Local Account in Windows 10
Well, what will be discussed on this occasion are security questions related to local accounts in Windows 10. With this security question, you will feel safe when you want to log into Windows systems and help you when you forget the password.
In order to increase security, Windows 10 has presented its newest feature, which is adding security questions for users who log into Windows systems using local accounts. It aims to ensure other options when the user forgets the account password. How to ? Come on, see the steps below.
- Step One: Please enter the Settings menu first.
- Step Two: Select the Accounts menu.
- Step Three: Click on the Sign-in options sub menu, then on the right side of the panel there is a Password menu, select the option Update your security questions.
- Step Four: A pop-up will appear asking you to verify your account, by entering the local password for the account that you used previously. Then, click OK.
- Step Five: At this stage, Windows asks you to choose 3 of the 6 security questions that have been provided and provide answers to the questions that have been selected. Next, click Finish to save the addition.
The six questions that have been provided are as follows:
- What was your first pet's name? (What was the name of your first pet?)
- What's the name of the city where you were born? (What is the name of your hometown?)
- What was your childhood nickname? (What was your childhood nickname?)
- What's the name of the city where your parents met? (What is the name of the city where your parents met?)
- What's the first name of your oldest cousin? (What is the first name of your oldest cousin?)
- What's the name of the first school you attended? (What was the name of the first school you attended?)
Note: We recommend that you choose a question and answer it without anyone else knowing. This is useful to further increase the security of your local account from irresponsible people.
Step Six: Finally, Windows will restart to restore your account and be accompanied by the security question you added earlier.
Unfortunately, you can't modify these questions or you can't provide the questions you want as account local security questions. However, it is hoped that this security question can help you in the future in overcoming the problem of forgetting the password from the local account.
That's an explanation of how to add security questions to a local account in Windows 10. Hopefully the above article is useful for you and to understand it better, you can put it into practice right away. That is all and thank you.