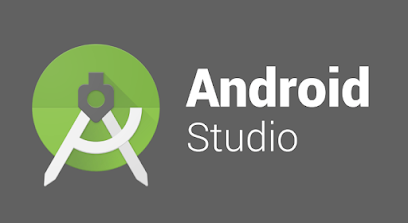If you are a professional programmer, you may already be familiar with an application called Android Studio. However, if you are a newbie in the programming world, maybe you have often heard of this application but have never tried it maybe.
So, Android Studio is actually an Integrated Development Environment (IDE) used to create and develop Android applications, based on IntelliJ IDEA. Android Studio offers many features to increase productivity when building Android apps.
For example, such as a fast and feature-rich emulator, a flexible Gradle-based versioning system, and many other advantages. So currently Android Studio is being widely used to develop Android applications.
How to Install Android Studio Easily
To install Android Studio on a laptop / computer, you must have adequate specifications, because Android Studio is quite a lot of draining your laptop's memory. Minimum recommended RAM is 3GB, minimum disk space is 2GB, and so on.
You can read more about it on the official Android Studio website. Immediately, to install Android Studio, please follow the steps on how to install Android Studio below.
Android Studio Installation Steps
To start the Android Studio installation steps, the first thing you have to do is connect your laptop / computer to the internet network. Because the installation process requires quite a lot of internet. Just follow the steps below.
- First, before you install Android Studio on your laptop / computer, you must first download it. Please download Android Studio on the official website that has been provided.
- Then, if you have finished downloading it, please run the exe file.
- Then, the Android Studio Setup window will appear, please click Next.
- Then, please click Next to install all the components.
- Then, please specify the storage location for Android Studio and its SDK, but usually the default storage is on local disk C, if you want to change it, please click Browse and select the storage location you want. If it fits, please click Next.
- Then, please click Install. As in the image below. And if you don't want to create an Android Studio shortcut, you can check the box provided.
- Then, wait a few moments until the installation process is complete.
- Then, if the words "Completed" appear, it means it's finished. Please click Next.
- Then, a window will appear with the description Completing Android Studio Setup. Leave the Start Android Studio option at the default or unchecked and click Finish.
- Then, a new window will appear with 2 options to choose from. Click on the Do not import settings option, if you have never installed the Android Studio IDE and click OK.
- Then, please click Next.
- Then, please click Custom so that you can customize it the way you want, such as a theme. Then, click Next.
- Then, please select the theme you want. Then, click Next.
- Then, the SDK Components Setup window will appear. Please specify the location of the SDK according to your wishes, but usually the storage is the default. But, if you want to change it, please click on the 3 dots icon. Then, click Next.
- Then, please click Finish.
- Then the Downloading Component window will appear, wait until the download process is complete. When finished, please click Finish.
- Done. Then the Welcome to Android Studio window will welcome you.
Create a New Worksheet (New Project)
If you have installed Android Studio on your laptop / computer, just practice creating a new project. Here are the steps you can take to start a new project.
1. Please open your Android Studio application. On the home page, please click Start new Android Studio project to create a new project. As in the image below.
2. Then, please fill in the available fields. The following is an explanation so that you can easily and not get confused when filling it out.
- Application name : the name of the application you want to create
- Company domain: the company from which the example "com.nesabamedia.com" was created
- Project location: the location where the project is stored on your laptop / computer
- Package name : package name, no need to change
- Include c++: if the application you are going to make uses c+, please check it (if you don't use it, don't check it)
- Include kotlin : if your application uses kotlin, please check it (if you don't use it, don't check it)
- Then, please click Next.
3. Then, you will choose the type of project you will create, whether phone, wear OS, TV, or something else. If you are going to make a project in the form of a phone or tablet, please check it. Then, please select the minimum SDK that you will use. Then, please click Next.
4. Then, please select the type of layout that you will create. For beginners, it is recommended to use an empty activity. Then, please click Next.
5. Then, the activity name and layout name will appear which will be made into 1 class. So, it's better not to change it. Then, click Finish.
6. Done. Wait a few moments until all the codes come out. Have a great time doing it!
So this tutorial is about how to easily install and create a new project in Android Studio. Hopefully this tutorial on how to install Android Studio can be useful. Thank you..!!